영상편집, 자주 하진 않지만 아예 안 할 것도 아니야
맥을 쓰지만 파이널컷은 구입하지 않았다. 자주 하는 영상편집이 아닌데 그만한 돈을 쓰기 쉽지 않다. 그렇다고 영상편집을 할 일이 아예 없는것도 아니라서 조금 귀찮더라도 파이널컷이나 프리미어를 사지 않고 무료로 어떻게 해 볼까 하다가 찾아낸 방법이다.
아이무비는 가볍게 가끔 영상편집하는 사람에게는 정말 훌륭한 영상편집 툴이다. 하지만 자막을 작업할 때 애로사항이 사람을 힘들게 하는데, 자막의 위치나 폰트 효과 등이 제한적이고 스크립트가 아닌 타이틀 같은 개념이라서, 무언가의 등장이나 화제의 전환 같은 곳에만 사용하기 좋게끔 되어있기 때문에, 심플한 자막을 원하는 경우에 그것을 넣는 것이 불가능한 것이다. 그래서 조금 귀찮지만, 정적인 자막을 원하는 대로 넣을 수 있게끔 하는 팁을 기록하는 바이다. 물론 정적인 그래픽 효과라면 굳이 자막이 아니어도 이 방법으로 모두 가능하다.
이 방법은 불법적인 요소가 전혀 들어가 있지 않다. 필요한 분들은 걱정없이 사용하길 바란다.
결론은 이미지파일
이 방법의 장점은 원하는 폰트, 글자색, 위치 등등 정지되어 있는 모든 것을 표현가능하다.
단점은 좀 귀찮다는 것이다. (이펙트 같은 것을 많이 넣지 못하는 것도 단점이라고 할 수 있겠지만, 애초에 그런 것을 하려면 아이무비보다 더 전문적인 고급 툴을 사용해야 하니 이펙트 같은 것은 주제에 어긋나는 것으로 생각 하겠다.)
결론부터 이야기 하면, PNG 파일 같이 투명 레이어가 적용되는 이미지 파일을 만들어 영상 위에 씌우는 것이다.
아래 3가지 중 두가지 이상 걸리는 사람은 아마 하지 않게 될 것임으로 예상하지만, 그래도 한번 보는게 더 나을수도 있겠지.
1. 영상편집을 자주 한다 (이쯤이면 이미 파이널컷이나 프리미어를 구한 사람일 것이니 의미없지만..)
2. 조금이라도 귀찮은 것은 질색팔색이다.
3. 돈이 많다
영상편집을 자주 하는 사람이라면 아마 이 글을 볼 필요조차 없을 것이다. 둘 중 하나는 구했을 테니까.
귀찮은 것을 싫어하는 사람에겐 그리 추천할 만한 방법은 아니다. 차라리 돈주고 맡기거나 프로그램을 사는 편이 나을 것이다. 아니, 귀찮은 것을 싫어하는 사람은 영상편집이라는 것 자체를 즐기지 않을지도 모른다.
돈이 많은 사람은 볼 필요가 없다. 그냥 사버리면 되거든.
자 그럼 간단한 설명에 들어가고자 한다.
일단 두가지의 준비물이 필요하다.
1. 아이무비
2. Photopea 혹은 Pixlr 같은 무료 이미지편집 툴
이상이다. (이 글에선 Photopea를 기준으로 설명하겠다. 이유는 Pixlr도 무척 좋은 툴이지만, 텍스트를 다루는 데 있어 Photopea보다 번거롭다. 어쩌나 저쩌나 원리는 같으므로 손에 익은 것을 사용하면 되겠다.)

일단 Photopea 에서 자막을 넣고자 하는 영상과 같은 크기의 프로젝트를 생성해 준다. 해상도를 안다면, 직접 넣는 것도 가능하다(좌측)

레이어를 생성한다. (우측) 지금 나는 미리 해놓은 작업이 있어서 레이어가 3개 있지만, 신경쓰지 않아도 된다. 어차피 다 지우고 시작할 것이기 때문이다. 투명 레이어 하나와, 텍스트 레이어 하나 이렇게 두개면 된다. 일단 투명한 레이어를 만든다.

그리고 나서 선택 툴을 통해 하단에 가로로 길게 모양을 잡아주고,

검정색으로 칠한다. 칠하는 것은 프로그램마다 다르지만, 보통 편집 메뉴에 '칠' 이나 '채우기' 따위의 표현으로 되어 있다.

옵션이 중요한데, 색은 검은색에 불투명도 70 정도를 잡아준다. 수치는 개인 취향에 맞추어 정하면 된다. 이곳이 자막의 배경이 될 것이다.
필요하지 않으면 생략해도 되는 단계지만, 아주 정적인 영상이 아니라면 하는 것이 좋다고 생각한다. 배경에 따라 글자색이 달라져야 하는데, 이 작업은 그럴 필요가 없게 해 주기 때문이다.
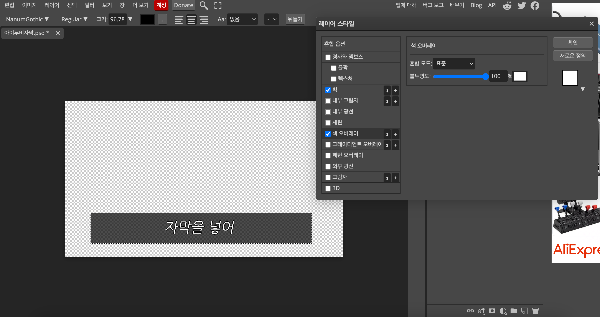
그 위에 텍스트 툴을 사용하여 원하는 자막을 쓰고, 레이어부분을 더블클릭하여 원하는 효과를 넣는다.
이러면 일단 그래픽적으로는 작업 끝이다.
이제 만든 파일을 아이무비에 적용시켜 보자.

파일-내보내기 형식-PNG 를 선택해 PNG파일로 내린다.
투명 레이어가 적용되어야 하기 때문에 JPG 등 하얀 배경이 되어버리는 파일은 사용하기 힘들다.

아이무비를 열고, 불러오려면 좌측 상단에 아래를 향하는 화살표를 클릭해 열어준다.
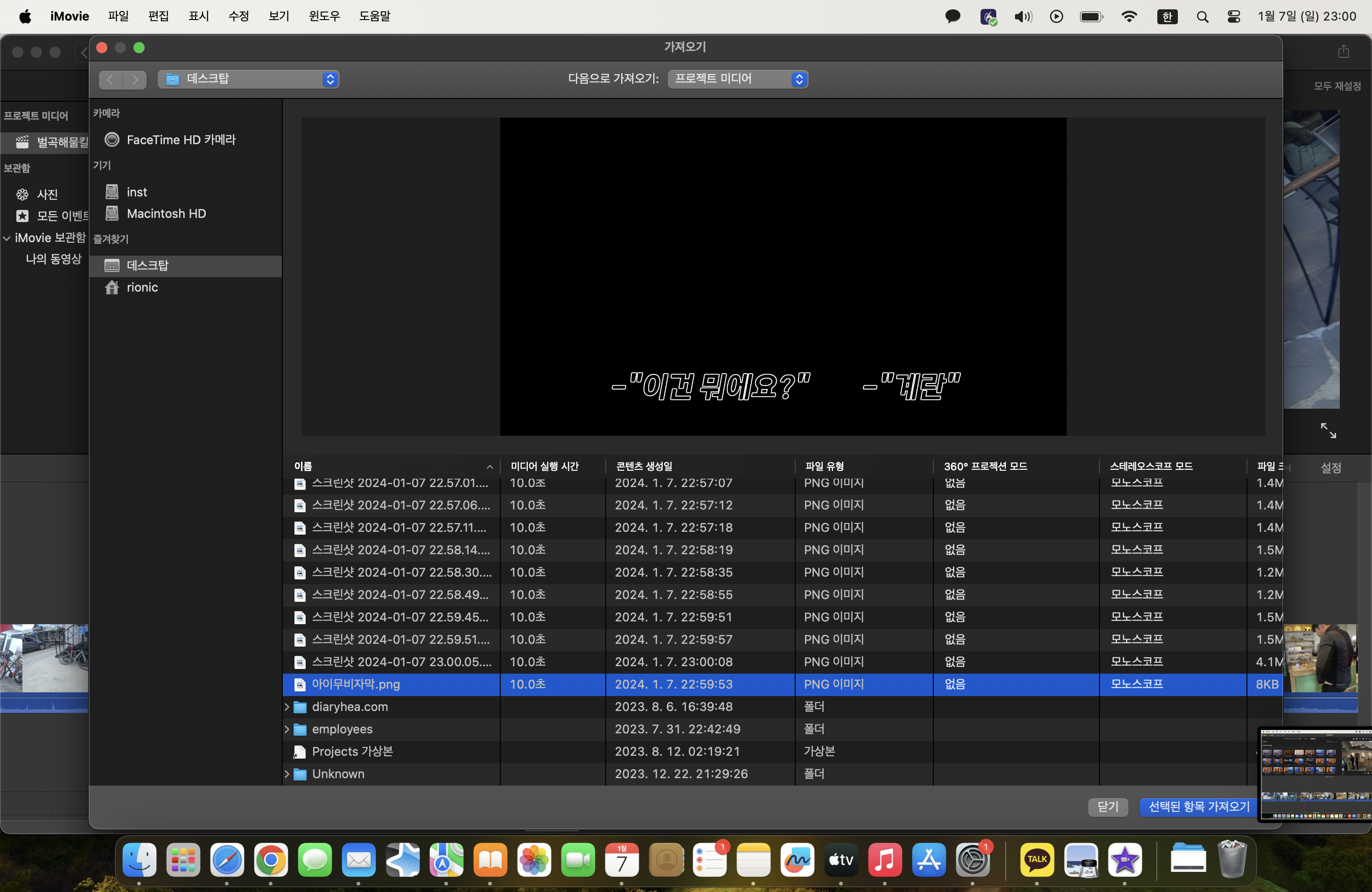
저장해 놓은 파일을 찾아 '선택한 항목 가져오기'를 클릭해 주고,

화면에 적용해 준다.
내가 필요해 써본 방법이지만, 정말 가끔 영상편집하는 사람들에겐 유용한 방법이 될 수 있으며, 해 보니 손에 익으면 그럭저럭 속도도 나와주는 작업이다. 불법적인 요소도 전혀 없으니 필요한 분은 걱정말고 사용하기 바란다.
맥 mac Macbook Air M2 자막 포토피아 iMovie
'좁디좁은 인생경험 > Life hack' 카테고리의 다른 글
| 일본 입국심사 및 세관신고 모바일 visit japan web (0) | 2025.01.21 |
|---|---|
| 청주공항 및 간사이공항 흡연장소 (1) | 2025.01.02 |
| 아이폰 사파리 페이지 못 읽는 현상 멈춤 (1) | 2024.01.18 |
| 배려는 사랑이지만 때로는 증오를 부른다 (0) | 2024.01.18 |
| 크롬 북마크를 그대로 사파리로 (0) | 2023.12.31 |


